원키 고스트 윈도우10 (32비트,64비트) 복원 사용법/다운로드
고스트 프로그램도 용도에 따라 노턴 고스트, 원키 고스트 등으로 나뉩니다.
고스트 화일의 확장자는 GHO 로 일반적인 사용법은 윈도우 설치(운영체제 및 드라이버) 및 필수 프로그램(엑셀, 포토샵,한글 등 을 처음 설치하고 나서 나중에 복원코자 할때들이는 시간을 줄이기 위해 사용하 는 것이 대부분입니다.
※ 윈키고스트 프로그램의 활용은
1.초기 세팅 상태의 백업
2.느려진 현재의 운영체제를 1번 상태로의 복원
3.다양한 설정으로 초기 세팅되어 있는 GHO 화일을 구하여 나의 컴퓨터 하드상태를 동일하게 세팅 등으로 나눌 수 있습니다.
원키 고스트 윈도우10 프로그램(32비트,64비트) 사용법
주의사항 : 미리 (파티션 2개)로 있어야 합니다.
- C:로컬 디스크, D:로컬 디스크 같이 있어야 합니다. 또는 더많은 디스크.
- C:(SSD) D:(HDD) 상태라도 제대로 작동 안 됩니다.
원키 고스트 윈도우10 프로그램(32비트,64비트) 다운로드
위에 원키 고스트 윈도우10 프로그램(32비트,64비트)을 다운로드 받으시고
D: 드라이브에 압축을 풀어줍니다.
- 혹시라도 바이러스나, 트로이목마 잡히면 안심하셔도 됩니다. 백신에서 제외해주세요.

기본적으로 C드라이브 용량을 최대한 줄여서 바이러스나 최적화를 하고 난 후 백업을 합니다. 혹시 모를 부분에 대하여 서류나 기타 중요한 부분은 따로 백업하시길 바랍니다.
또한, 백업전 Windows defender 와 기타 백신 프로그램은 꺼두세요. 그리고 각기 다른 컴퓨터에 각기 다른 모양이 되기도 한답니다. 어떤 컴퓨터는 백업하고 부팅시 계속 고스트에 들어가기도 하고 재부팅시 멀티 부팅되기도 한답니다. 하지만 보통은 잘 됩니다.
백업하기
우선 원키고스트를 압축 푼 사항에서 실행 파일을 실행하고 밑의 그림대로 합니다.
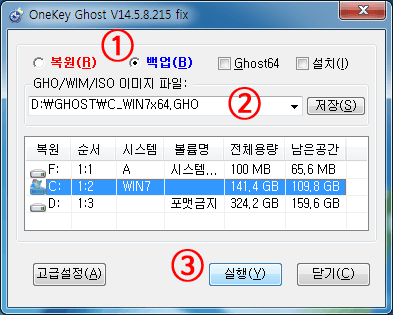
위는 원키고스트 실행화면입니다. 순서대로 ①-백업(B), ②-드라이브:\파일이름, ③-실행 하시면 됩니다.
- 기본이 C:로 되어 있으므로 따로 안 하셔도 되지만 안 되어 있다면 C:를 선택하시기 바랍니다.
- 백업이되는 드라이브와 동일한 드라이브에는 백업이 되지 않습니다. 다른 파티션을 잡아주셔야하고,외장 메모리에도 불가능하다고 합니다.
- C (SSD) D(HDD) 라면 이미지는 만들어집니다. 하지만 자동 복구는 되지 않고 수동으로 고스트 진입해서 복구 해줘야 합니다.
② - 란에 그냥 하시지 마시고 따로 파일을 지정 해 주시는게 좋습니다. 예) win7_basic_20170517.GHO
한글로 이름을 수정하면 나중에 복원시 에러가 날수 있습니다.
# 참고 - 고급설정 부분 크게 설정할 내용은 없지 않을까 싶네요. 기본으로 하셔도 무방하지만 IDE사용자라면 한번 고급으로 하셔야 됩니다. 물론 자동으로 된다고 알고 있습니다. 나머지는 위의 기본과 같고, ③-부분이 추가 됩니다.
- IDE 장치 비활성화(D) - 예전 IDE 방식 하드 디스트를 인식 해야한다면 체크되어진 부분을 해제 시켜주세요.
- 암호(P) - 보안이 필요한 작업이라면 암호(P) 부분을 체크후 설정해주시면 백업 파일에 암호를 걸수 있답니다.
모두 완료 후 실행을 클릭하면,
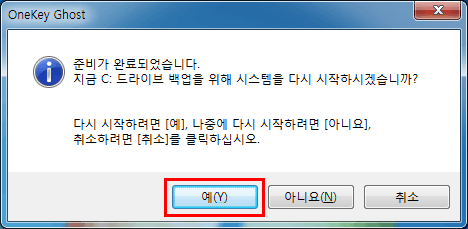
이창이 뜨면 예(Y) 하시면 재부팅 되면 백업이 실행 됩니다.
그냥 아무것도 하실 필요 없습니다. 알아서 재부팅이 됩니다.
복원하기
얼마간 어느샌가 컴퓨터가 느려지거나, 사용하는 데 문제가 생기는 경우! 누구나 컴퓨터 사용자라면 한 번씩은 겪어보셨을 것입니다. 이때 복원을 해야겠다는 생각이 들기도 합니다. 이때를 위해 복원을 하는 방법을 설명하겠습니다.

위의 설명은 순서대로 ①-복원(R), ②-드라이브:\파일이름, ③-실행 하시면 됩니다.
또한 굳이 C:를 선택 하지 않아도 기본이 C:로 되어 있습니다.
참고 - 고급설정 부분 크게 설정할 내용은 없지 않을까 싶네요. 이것 역시 그냥 기본으로 하는것이 좋습니다. 굳이 해야 한다면 위의 설명으로 여기는 생략하겠습니다.
모두 완료 후 실행을 클릭하면,
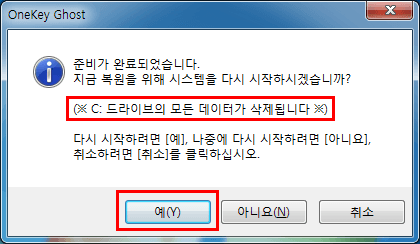
이창이 뜨면 예(Y) 하시면 재부팅 되면 백업이 실행 됩니다.
c드라이브에 **중요** 하거나 최근 작업한것은 미리 백업을 하시기 바랍니다.
설치부분백업과 복원 옆에 설치부분을 체크 하시면 작은 창이 생깁니다.  사실 저는 이 부분에 대해서는 설명만 읽었지 해보지는 않았습니다. 우선 설치는 원도우에서 원키 고스트를 실행해서 사용하지만 이마저도 안될 때 DOS모드에서 사용하도록 설치를 하는 것입니다.
메뉴설명
- 기형 폴더 생성 : 폴더를 열어볼 수 없습니다.
- 일반 폴더 생성 : 폴더를 열어 볼수 있습니다.
- 생성된 폴더 숨김 : 폴더를 숨김 처리 합니다.
- 마지막 파티션 숨김 : 탐색기에서 마지막 파티션을 숨김 처리 합니다.
- 암호 : 도스 모드 접근을 암호화하여 보호 할수 있습니다.
- OS 선택 메뉴 : 부팅시 멀티 부팅 메뉴와 같이 OS와 원키를 선택할수 있습니다.
- 단축키 : F7 ~ F12 중 선택, 부팅시 해당 단축키를 입력 하여 사용할수 있습니다.
- 메뉴 대기 시간 : OS 선택 부팅, 단축키 대기 시간을 설정합니다.
오류부분**"non-MBR partition Cannot be installed "** OneKey Ghost 는 MBR 파티션만 인식합니다. **GPT 파티션에서는 설치가 안됩니다.** 백업할 드라이브, 백업을 저장할 공간 모두 GPT 파티션이면 안됩니다. 즉 MBR(마스터 부트 레코드)의 드라이브만 인식 됩니다. 해결(?) - `내컴퓨터 – 관리`에서 GPT 파티션을 확인하고 있다면 파티션을 삭제하고 다시 MBR 로 리빌드 합니다.
“okldr.mbr” or 무한 리부팅
만약 위의 맨트가 나오고 무한 재부팅이 된다면 포맷 이 좋지 않을까 생각됩니다.
그리고 원도우 부팅이 된다면 멀티 부팅을 삭제 하시는 것이 좋습니다. 방법은 인터넷에 많이 있습니다.
하지만 쉬운 방법을 소개 하자면 스누피박스(snoopybox)블로그에 cmd파일을 실행하시면 손쉽게 삭제할 수 있습니다.
cmd 다운이 안 되시면 이쪽으로…다운 스누피박스의 cmd파일을 zip로 한것일 뿐입니다.
복구전에 C: 안에 있는 바탕화면, 내 문서, 공인인증서 모든 자료를 미리 D: 드라이브로 백업해두세요.
백업 안 하고 원키고스트 밀게 되면 C 드라이브 자료 다 날아갑니다. D 자료는 그대로 남습니다.
원키고스트는 이미지 만든 시점으로 돌리는 프로그램 입니다.
포맷해서 윈도우 깨끗한 상태에서 만들어 주시는게 좋습니다.
예를들어 바이러스 걸린 상태에서 원키고스트 이미지를만들어 버리면 나중에 다시 복구 해봐야 바이러스 걸린 시점으로 복구 됩니다.
'컴퓨터&스마트폰정보' 카테고리의 다른 글
| 컴퓨터 속도가 느려졌을때 컴퓨터 속도 빠르게 하는법 (1) | 2021.05.09 |
|---|---|
| 악성코드 제거방법,악성코드 제거 프로그램 mzk 최신 버전 다운로드 (0) | 2021.05.09 |
| 윈도우10 정품인증 KMSAuto Net 다운로드,윈도우10 usb 부팅디스크 만들기 (0) | 2020.10.27 |
| 윈도우 10 무료 업그레이드 방법/제품키 (1) | 2020.10.25 |
| 윈도우7 정품인증 없애기,윈도우7 정품인증 프로그램 A.I_1003H 다운로드 (3) | 2020.10.19 |
 OneKey_V14.5.8.215fix_Kor.zip
OneKey_V14.5.8.215fix_Kor.zip




댓글